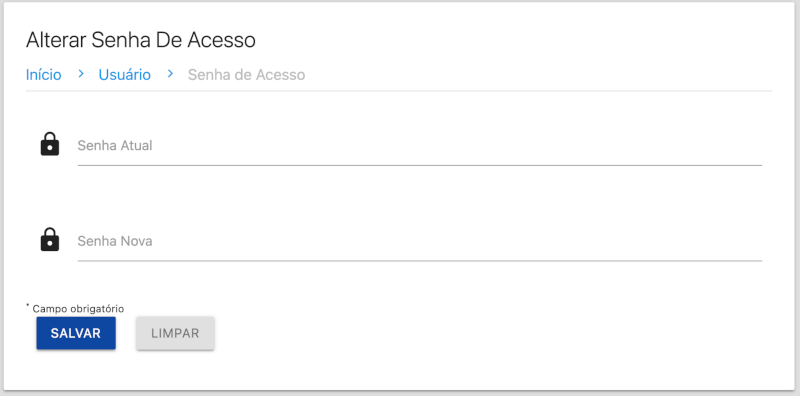- Suporte Público Externo
- 1. Acesso ao sistema
- 1.1 Usuário já cadastrado
- 1.2 Cadastro no Sistema
- 1.3 Redefinir Senha
- 2. Visão Geral
- 2.1 Menu do sistema
- 3. Petições
- 3.1 Peticionar de Forma A Vulsa
- 3.2 Listar Petições
- 3.3 Situações da Petição
- 3.4 Detalhar uma Petição
- 3.5 Baixar Certidão de Envio
- 3.6 Baixar Cópia dos Autos
- 4. Notificações
- 4.1 Prazos de Notificações
- 4.2 Situações da Notificação
- 4.3 Abrindo Notificação - PJ
- 4.4 Listar Notificações
- 4.5 Tomando Ciência Notificação
- 4.6 Respoder Uma Notificação
- 5. Consultar Processos
- 5.1 Listar Processos
- 5.2 Visualizando um Processo
- 6. Representações Legais
- 6.1 Listar Representações
- 6.2 Aprovar uma Representação
- 6.3 Cadastrar Representante
- 6.4 Habilitação nos Autos
- 7. Meus Perfil
- 7.1 Meu Cadastro
- 7.2 Alterar Senha de Acesso
Atualizado Em: 05/06/2023
Este manual visa a prestar todas as informações necessárias para as Partes ou Representantes Legais realizarem todos os procedimentos dentro do sistema Peticionamento Eletrônico do MP-PI.
Devemos destacar que o sistema só pode ser acessado por Partes integrantes de Processos ou por seus Representantes Legais, logo, no caso de Pessoas Jurídicas, essas, ao serem notificadas pelo MP, devem cadastrar seu Representante Legal, para ter acesso completo ao sistema.
Suporte para o Público Externo: Todas as dúvidas e problemas, os quais o manual do usuário não conseguir sanar, devem ser encaminhadas para o e-mail: helpdesk@mppi.mp.br. Sua solicitação irá gerar um chamado para o suporte que irá procurar atendê-lo o mais breve possível.
O usuário do sistema poderá acessar o sistema através da tela inicial, como mostra a imagem abaixo.
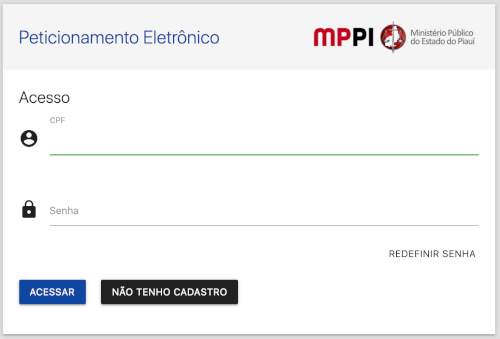
Através dessa tela ele pode:
Caso já tenha cadastro, acessar o sistema informando seu CPF e Senha.
Pode se cadastrar no sistema, clicando em Não tenho cadastro.
Redefinir seus dados de acesso, clicando em Redefinir Senha.
O usuário que já possui cadastro ativo no sistema deve enfetuar seu acesso utilizando o CPF e Senha informados no momento do cadastro. Como mostra a imagem acima.
O usuário que não possui cadastro no sistema deve preencher o formulário corretamente na tela de cadastro, imagem a seguir.
Observar atentamente o preenchimento dos campos Nome, CPF, E-mail e Senha. Advogados devem preencher suas informações da OAB (Número e Seccional)
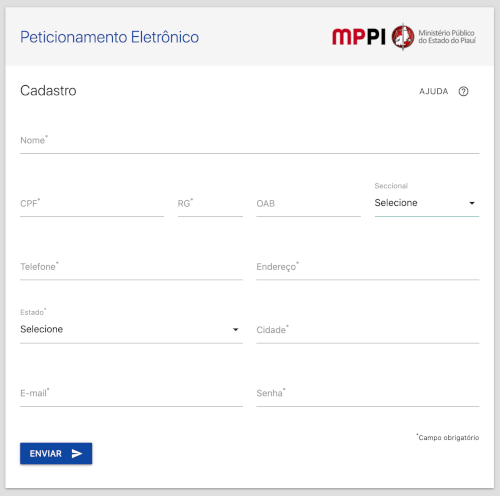
Após submeter o formulário, o sistema encaminhará para o e-mail informado um link para ativacão do cadastro, caso necessário verificar a caixa de SPAM do e-mail.
Ao clicar no link de ativação, o usuário vai estar hapto para acessar o sistema em sua totalidade.
Caso o usuário precise redefinir seus dados de acesso basta ele clicar na opcão Redefinir Senha na tela inicial, logo após ele irá ser redirecionado para a tela de recuperação dos seus dados de acesso, imagem a seguir. Nela ele deve informar o seu e-mail de cadastro para efetuar a recuperação.
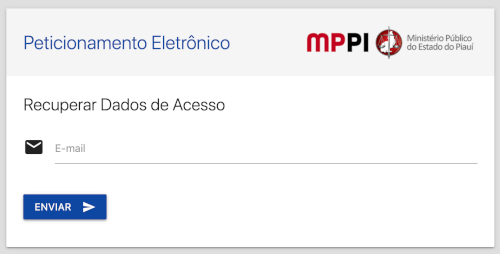
Após submeter o formulário, o sistema encaminhará para o e-mail informado um link para redefinição de senha. Ao clicar no link de recuperação, o usuário vai ser direcionado para a tela onde ele vai conseguir cadastrar uma nova senha de acesso, imagem abaixo, nela ele deve confirmar o seu CPF e informar a nova senha.
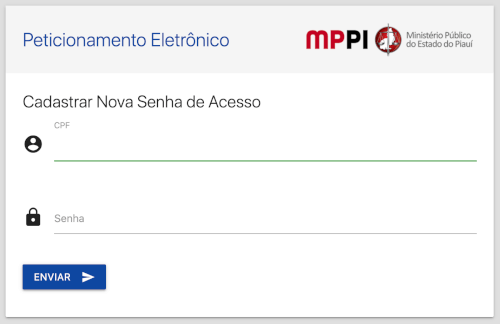
Após submeter o formulário, o usuário vai estar hapto para acessar o sistema com a nova senha informada.
O usuário do sistema poderá acessar o sistema através da tela inicial, como mostra a imagem abaixo.
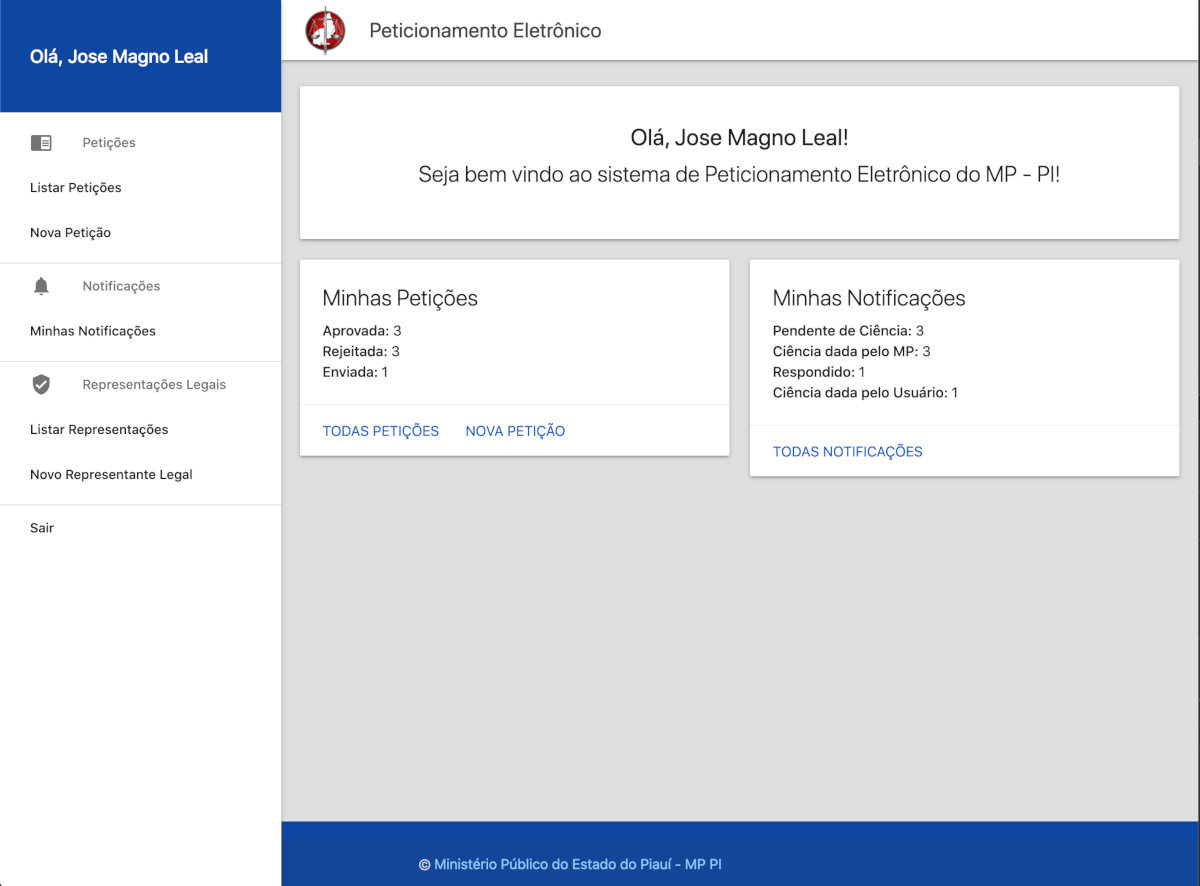
Na tela inicial da parte do sistema ele apresenta as seguintes opções:
- Petições
- Listar Petições: Acessar a listagem de petições realizadas.
- Nova Petição: Peticionar em um processo de forma a vulsa, ou seja sem que a parte notificação direcionada à Parte do processo.
- Minhas Notificações: Acessar a listagem de notificações encaminhadas para o usuário ou para a parte a qual o usuário é Representante Legal.
- Listar Processos: Acessar a listagem de processos extrajudiciais em que o usuário consta como Parte integrante do processo.
- Representações Legais
- Listar Representações: Acessar a listagem dos meus Representantes Legais ou os quais eu sou Reprensentante.
- Nova Representação: Cadastrar um novo representante legal em um processo no qual eu sou Parte.
- Meu Cadastro: Exibe ao usuário seus dados cadastrais, permitindo a edição dos mesmos, exceto o campo CPF.
- Alterar Dados de Acesso: Permite o usuário alterar sua senha de acesso ao sistema.
- Sair: Sair do sistema (logout).
No lado direito da tela temos um resumo dos dados do sistema referente as Petições e Notificações. Caso o usuário tenha alguma representação pendente de aprovação o sistema mostrará nesta área também.
Os passos a seguir mostram tudo que está relacionado ao Peticionamento dentro do sistema. Para acessar as telas abaixo basta clicar no menu correspondente do lado esquerdo do sistema.
Este tipo de peticionamento refere-se aos casos em que o usuário deseja peticionar no processo sem que o mesmo tenha sido notificado pelo MP, pode abranger casos em que o usuário deseja inserir algo nos autos do processo, ou realizar alguma solicitação no mesmo, como por exemplo solicitar Habilitação nos Autos..
Para realizar esta operação o usuário deve clicar no menu Nova Petição, em seguida o sistema irá apresentar a seguinte tela:
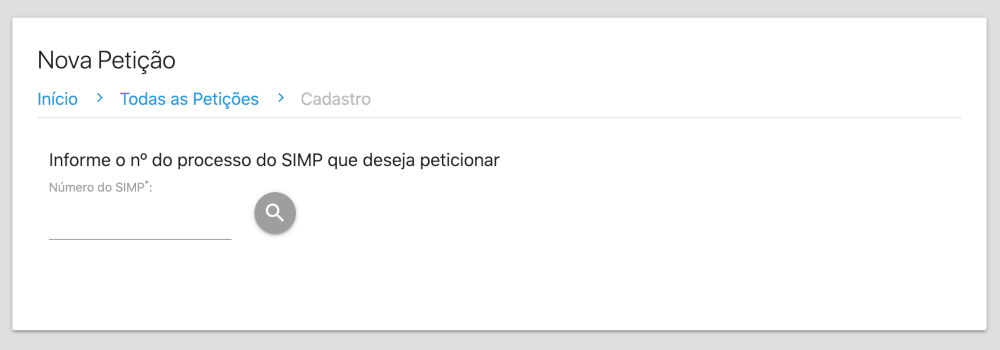
O primeiro passo para realizar o peticionamento é informar o número do Processo do SIMP em que deseja peticionar. O sistema só permitirá peticionar em processos nos quais o usuário é Parte Integrante ou Representante Legal de algumas das Partes.
Após informar o número o sistema abrirá o formulário com os dados complementares do peticionamento, imagem a seguir:
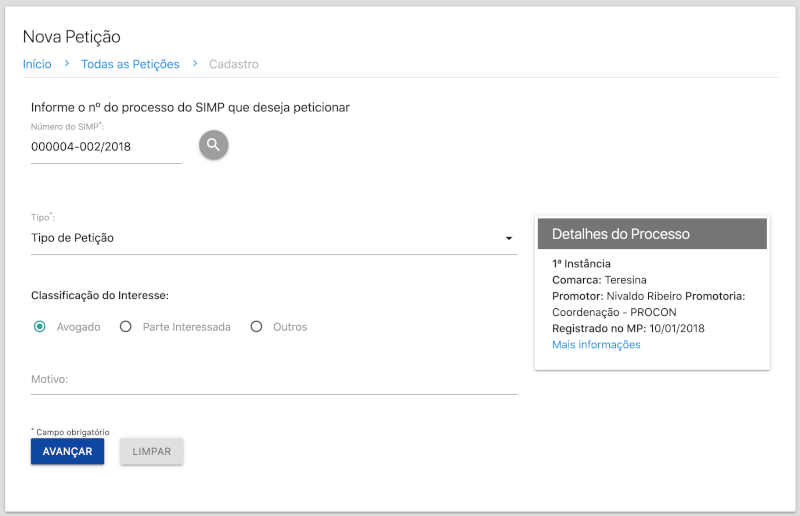
O usuário deve informar o tipo de petição que deseja peticionar dentre as opções possíveis.
O usuário pode acompanhar no lado direito uma informação rápida do que se trata o processo em que ele deseja realizar o Peticionamento, caso queira as informações completa basta clicar no link Mais informações on o mesmo será redirecionado para a tela de detalhes do Processo.
Ao clicar em avançar o sistema salvará a petição já em rascunho, gerando um número de controle e redirecionando para a tela de envio de arquivos, imagem a seguir:
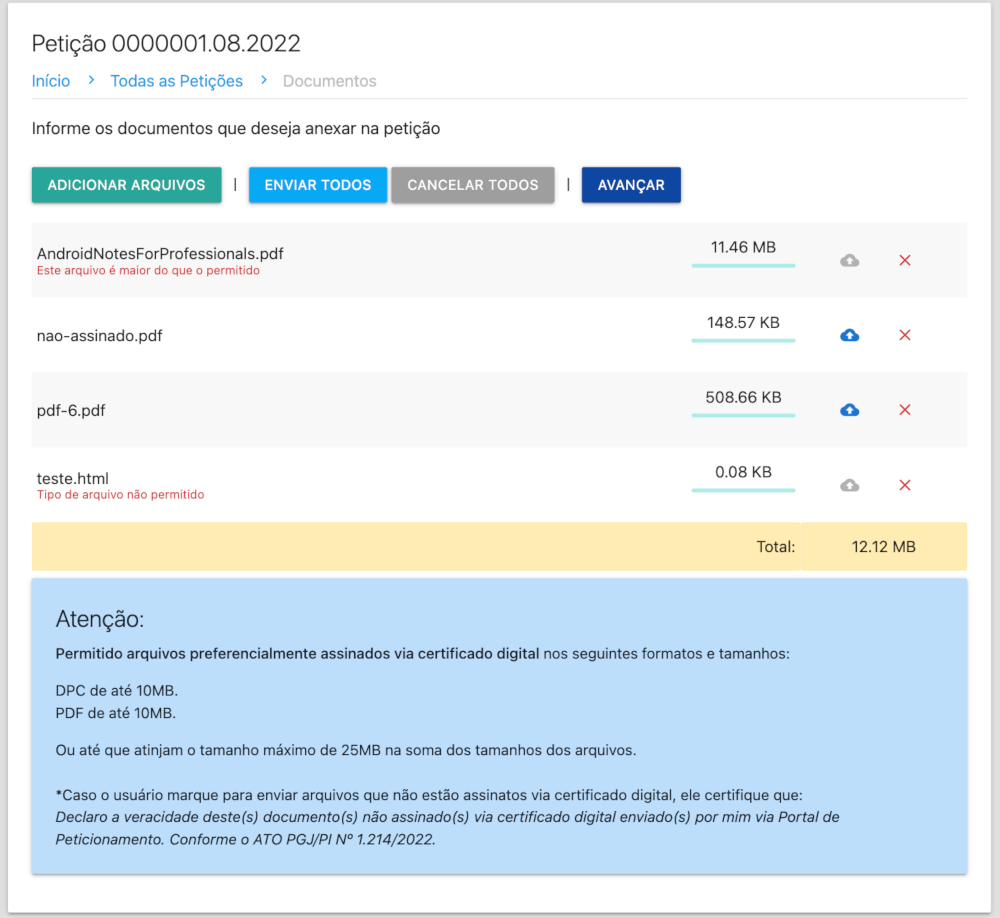
Nessa tela o usuário pode enviar vários arquivos, contanto que obedeça as seguintes restrições:
Permitido arquivos preferencialmente assinados via certificado digital nos seguintes formatos e tamanhos:
- PDF de até 10MB.
- DPC de até 10MB.
*Caso o usuário marque para enviar arquivos que não estão assinatos via certificado digital, ele certifique que:
Declaro a veracidade deste(s) documento(s) não assinado(s) via certificado digital
enviado(s) por mim via Portal de Peticionamento. Conforme o ATO PGJ/PI Nº 1.214/2022.
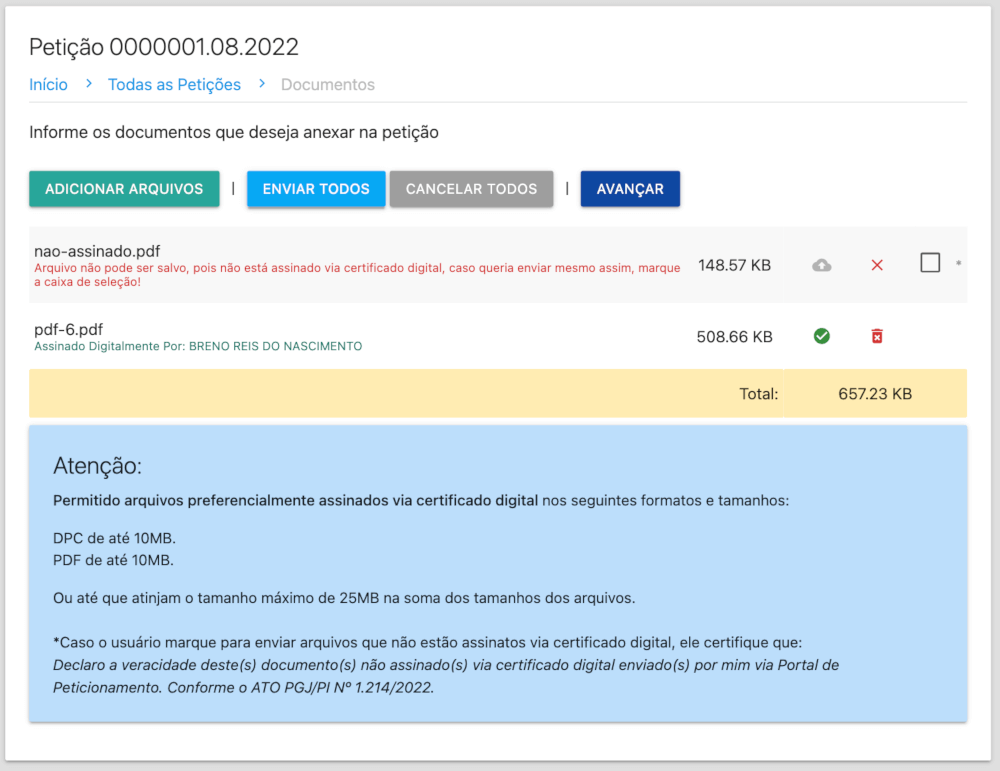
Após selecionar os arquivos o usuário deve clicar em Enviar Todos ou clicar de forma individual no ícone cloud_upload.
Após o envio dos arquivos os arquivos enviados ficarão com o ícone de confirmação check_circle.
Caso o usuário tenha enviado um arquivo que não esteja assinado digitalmente, o sistema irá validar e informá-lo. Dando a possibilidade dele enviá-lo mesmo assim. Caso ele marque a caixa de seleção do lado direito,
ele irá atestar a veracidade do arquivo e o mesmo irá ficar disponível para upload novamente.
Caso deseja, contando que a petição ainda não tenha sido enviada, o usuário pode remover algum dos arquivos clicando no ícone delete_forever.
Após esta etapa concluída o usuário deve clicar em Avançar, onde o mesmo será redirecinado para uma tela de confirmação dos dados antes do envio, imagem a seguir:
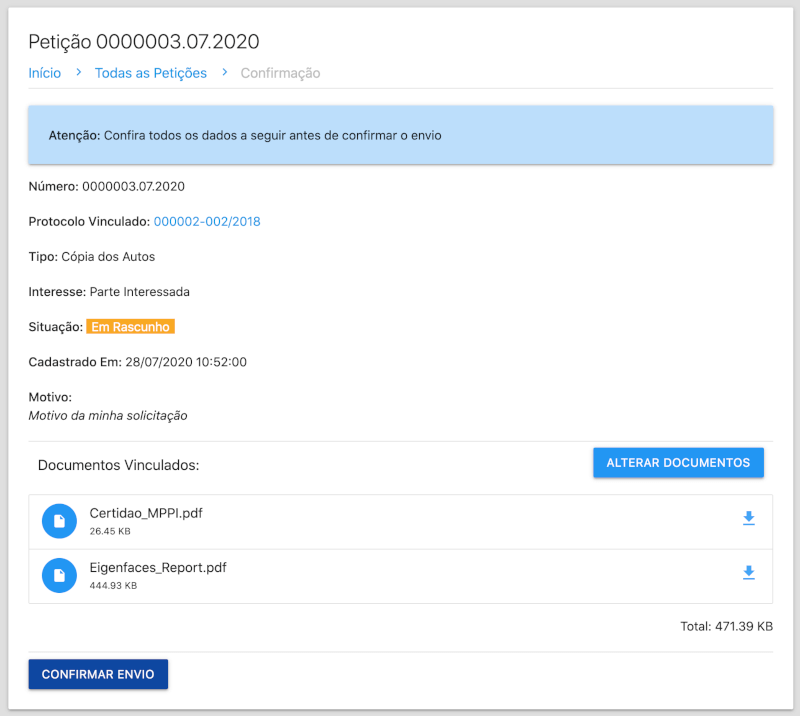
Nesta tela, contando que a petição ainda não tenha sido enviada, o usuário pode alterar os arquivos da petição clicando em Alterar Documentos.
Após confirmar que está tudo correto o usuário deve clicar em Confirmar Envio para que a Petição seja enviada para o MP.
Após o envio o usuário deve aguardar o retorno do MP, que deve ser manifestar dentro de um prazo de XX dias.
Nesta tela o usuário pode visualizar todas as petições que foram enviadas. Imagem a seguir:
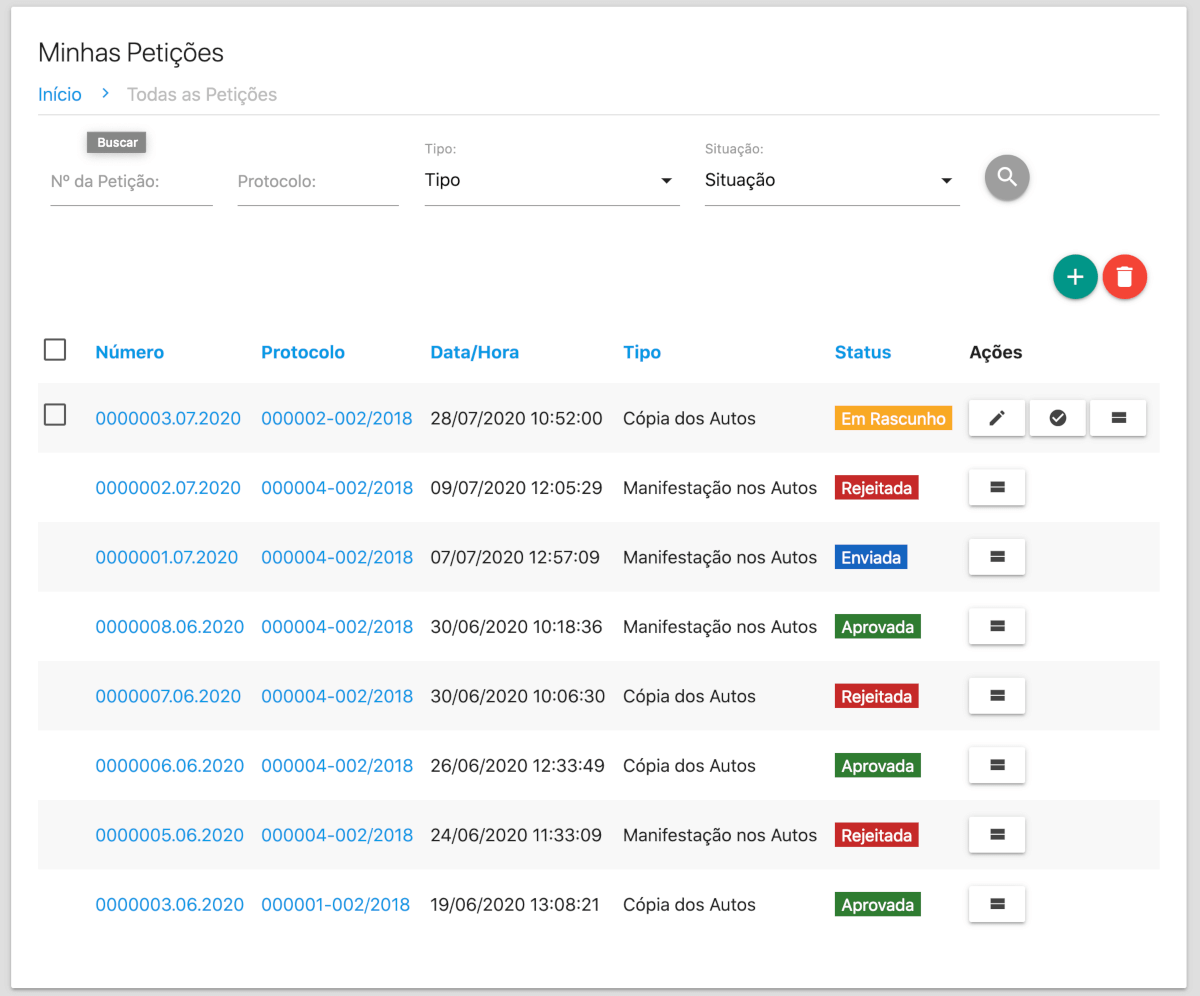
Ações possíveis nesta tela:
- Buscar alguma petição: Através dos campos acima ele pode buscar de acordo com os critérios desejados.
- Ir para Nova Petição
- Cancelar alguma petição que ainda não tenha sido enviada.
- Alterar alguma petição que ainda não tenha sido enviada. Através do ícone: edit
- Confirmar o Envio da petição. Através do ícone: check_circle
- Detalhar alguma petição. Através do ícone: view_stream ou clicando no número da Petição
- Detalhar o Processo clicando no número do Processo.
3.3 Situações possíveis em que a Petição pode se encontrar:
- Em Rascunho: Petição cadastrada no sistema, mas ainda não foi enviada ao MP.
- Enviada: Petição enviada ao MP, ainda sem resposta por parte do MP.
- Aprovada: Petição aprovada pelo MP, em caso de Aprovação por parte do MP, lembrando que resposta de Notificação a Petição já é aprovada automaticamente.
- Rejeitada: Petição rejeitada pelo MP, no detalhe da Petição tem um campo informando o motivo da rejeição por parte do MP.
- Cancelada: Petição cancelada pelo usuário, somente é possível cancelar petições que ainda não foram enviadas para o MP.
Para detalhar uma Petição ir para a da Listagem de Petições, como mostra no ítem 3.2 deste manual. E Clicar no ícone: view_stream ou no número da Petição
Ao detalhar a petição, o sistema lhe mostrará a seguinte tela:
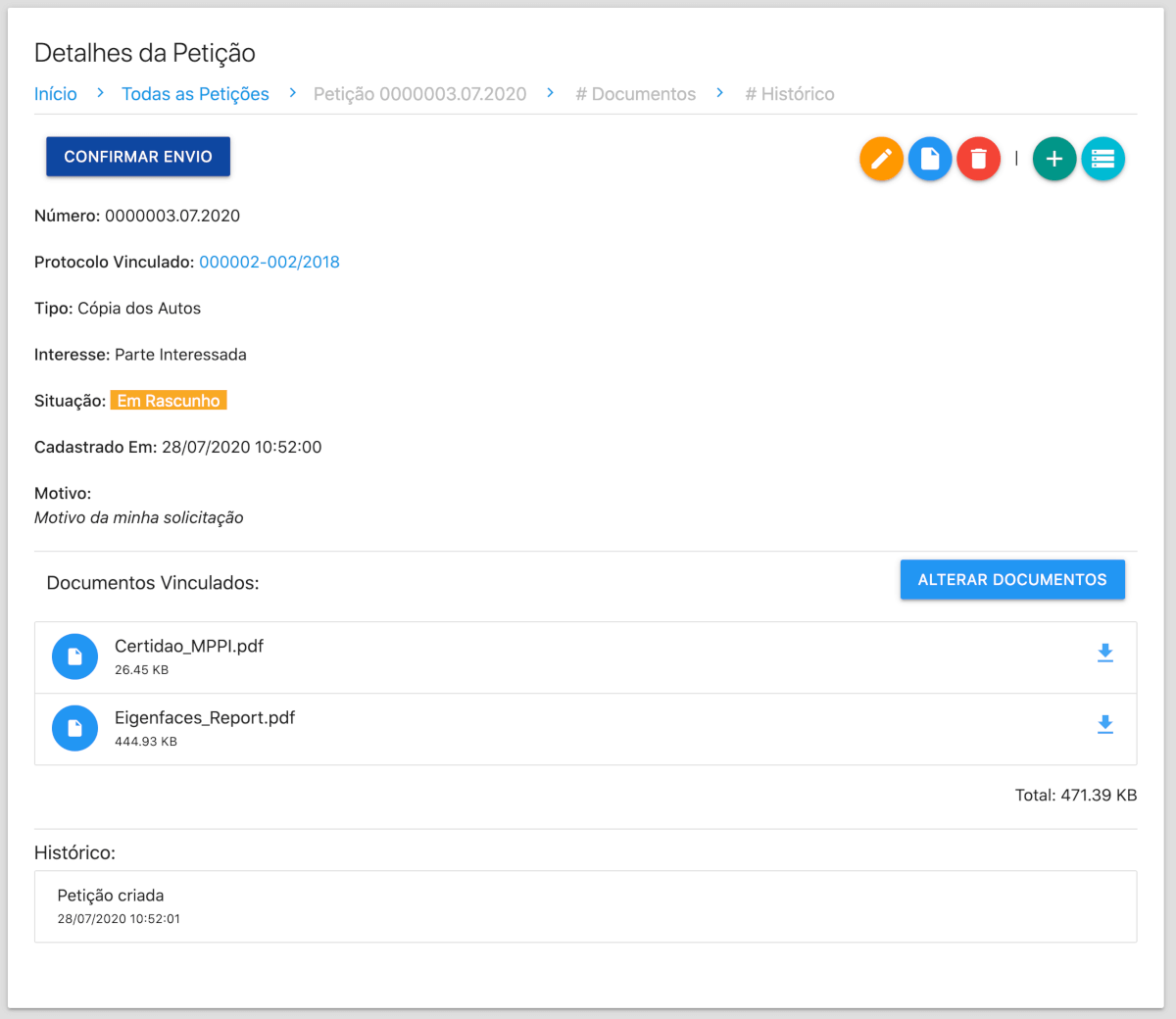
Nesta tela você pode acompanhar todas as informações da petiçoes, como: situação, documentos vinculados, histórico, motivo de rejeição, etc.
Ações possíveis nesta tela:
- Confirmar Envio: caso a petição ainda não tenha sido enviada.
- Baixar Certidão de Envio: caso a petição já tenha sido enviada.
- Baixar Arquivo: caso a petição já tenha sido aprovada e tenha sido disponibilizado algum arquivo ele irá ficar disponível.
- Alterar caso a petição que ainda não tenha sido enviada.
- Alterar os Documentos caso a petição que ainda não tenha sido enviada.
- Cancelar a petição caso ainda não tenha sido enviada.
- Ir para Nova Petição
- Ir para Listagem de Petições
Ao confirmar o envio para o MP o usuário, caso ache necessário, pode baixar a certidão comprovando o peticionamento num determinado Processo.
Para baixar a certidão basta ir para o Detalhe da Petição, como mostra no ítem 3.4 deste manual.
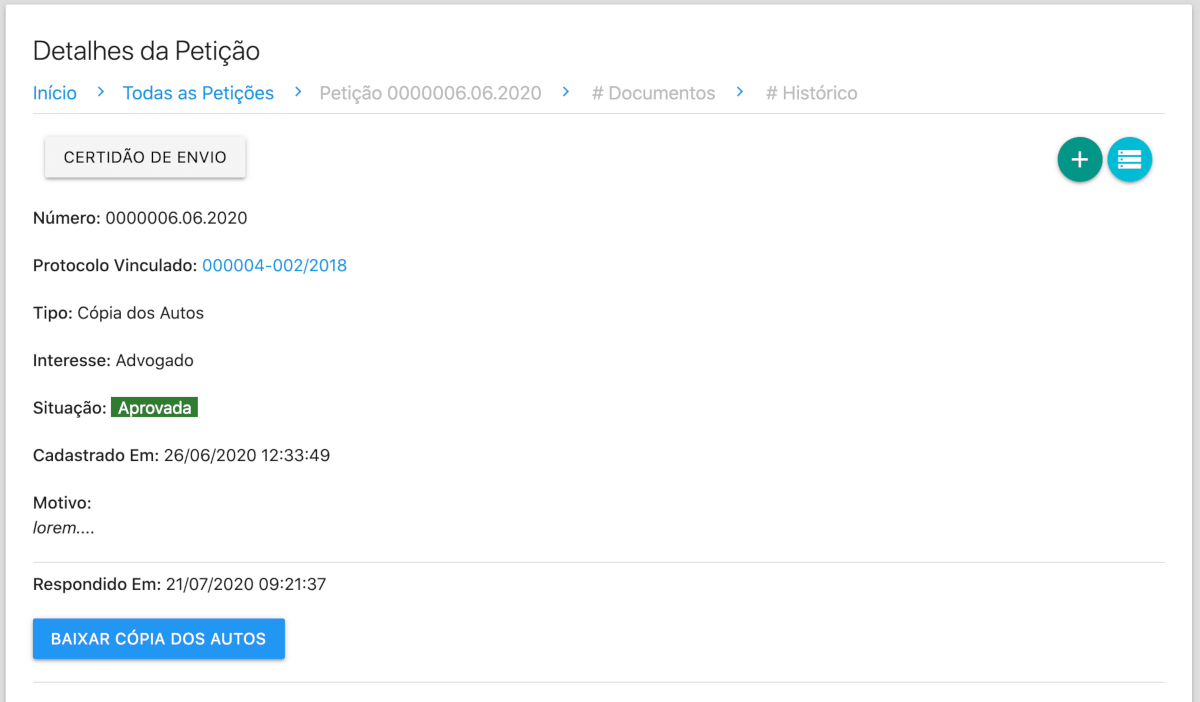
Ao detalhar uma petição que já foi enviada ao MP, o usuário pode clicar no botão Certidão de Envio para gerar e baixar a certidão.
Para que a Parte ou seu Representante Legal possa baixar algum documento que integra os autos do Processo, basta seguir os seguintes passos:
- Entrar (logar) no sistema de petição eletrônica.
- Se você for Parte integrante do processo você pode localizar o processo através do Menu Listar Processos, Ver item 5.1.
Caso seja um processo que já conste no sistema, você pode acessá-lo, através da lista de notificações ou de petições, e no caso de representantes, na lista de representações.
Os demais casos pode-se consultar o processo através da consulta pública. - Caso você seja Parte Integrante ou Representante Legal dentro do Processo, os documentos não sigilosos estarão disponíveis para download.
- Caso não seja você deve solicitar Habilitação nos Autos. Ver item 6.4
Os passos a seguir mostram tudo que está relacionado à Notificações do MP para a Parte dentro do sistema. Para acessar as telas abaixo basta clicar no menu correspondente do lado esquerdo do sistema.
É importante destacar que Notificação é o instrumento o qual o MP aciona a Parte Interessada para que a mesma se manifeste nos autos de algum Processo.
Como Funciona:
O integrante do MP, através do SIMP, gera uma notificação que é encaminhada para o e-mail da Parte correspondente.
Caso seja a Parte seja Pessoa Física, ela pode se cadastrar no sistema e responder a notificação.
Caso seja a Parte seja Pessoa Jurídica, ela irá ser redirecionada para o cadastro do seu Representante Legal.
Quando a Parte é notificada, no e-mail da notificação, já consta as informações de prazos da notificação correspondente. Que são eles:
Limite para Ciência: Data limite para a Parte tomar ciência da notificação, caso a Parte não registre a ciência no sistema até o final desta data o sistema dará Ciência Automática na notificação. O Prazo de resposta começa a contar assim que for dado ciência na notificação.
Limite para Resposta: Número de dias úteis que o usuário tem para responder a notificação. Ao tomar ciência a data é calculada e apresentada ao usuário. Caso a notificação não seja respondida até o limite da data, a notificação não poderá mais ser respondida e constará como Prazo Expirado.
4.2 Situações possíveis em que a Notificação pode se encontrar:
- Pendente de Ciência: Situação inicial que a notificação irá ficar assim que for gerada pelo MP.
- Ciência dada pelo Usuário: Situação que constará quando o próprio usuário tomar ciência da notificação.
- Ciência dada pelo MP: Situação que constará quando o usuário não tomar ciência no prazo, o sistema tomará ciência automaticamente no fim do prazo.
- Respondida: Situação que constará após o usuário responder a notificação.
- Prazo Expirado: Situação que constará caso o usuário não reponder a notificação no prazo. Notificações nessa situação não podem mais serem respondidas.
Quando uma Parte Pessoa Jurídica é notificada, ao clicar no link informado por e-mail com os dados da notificação, o usuário vai ser redirecionado para tela a seguir:
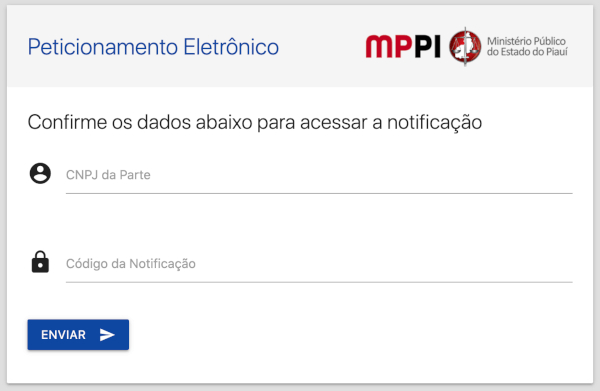
Nesta tela o usuário deve confirmar o CNPJ da Parte e o Código de Acesso a notificação que foi enviado por e-mail para que seja liberado o acesso aos dados completos da notificação e ele consiga cadastrar um ou mais Representantes Legais, imagem a seguir:
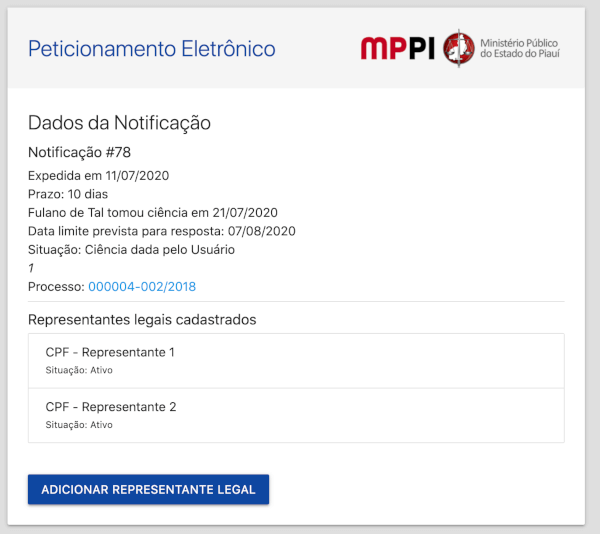
Como mostra na imagem acima, o usuário neste tela tem todas as informações referente à Notificação, caso ainda haja prazos abertos para a notificação o usuário pode cadastrar seus Representantes Legais usando a opção Adicionar Representante Legal, imagem a seguir:
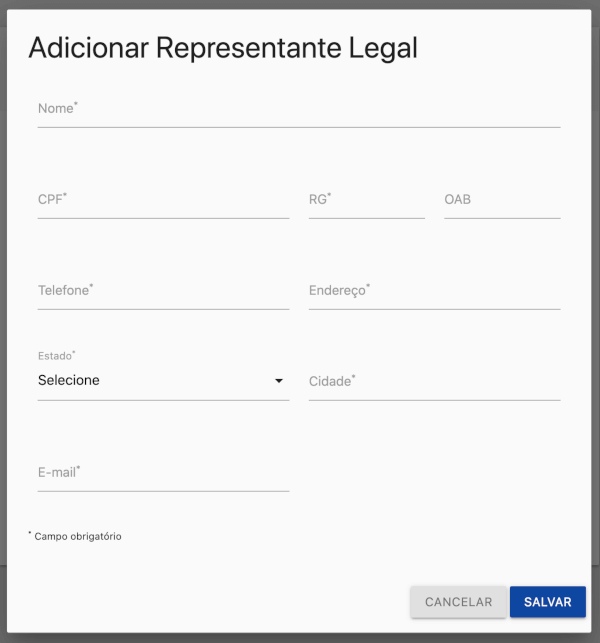
Para cadastrar o Representante Legal o usuário deve preencher o formulário acima corretamente.
Após submeter o formulário, o sistema encaminhará para o e-mail informado um link para ativacão do cadastro, caso necessário verificar a caixa de SPAM do e-mail.
A representação ficará aguardando ativação por parte do Representante, que poderá fazê-lo acessando o sistema. Ver item 6.2 deste Manual.
Nesta tela o usuário pode visualizar todas as notificações que foram enviadas. Imagem a seguir:
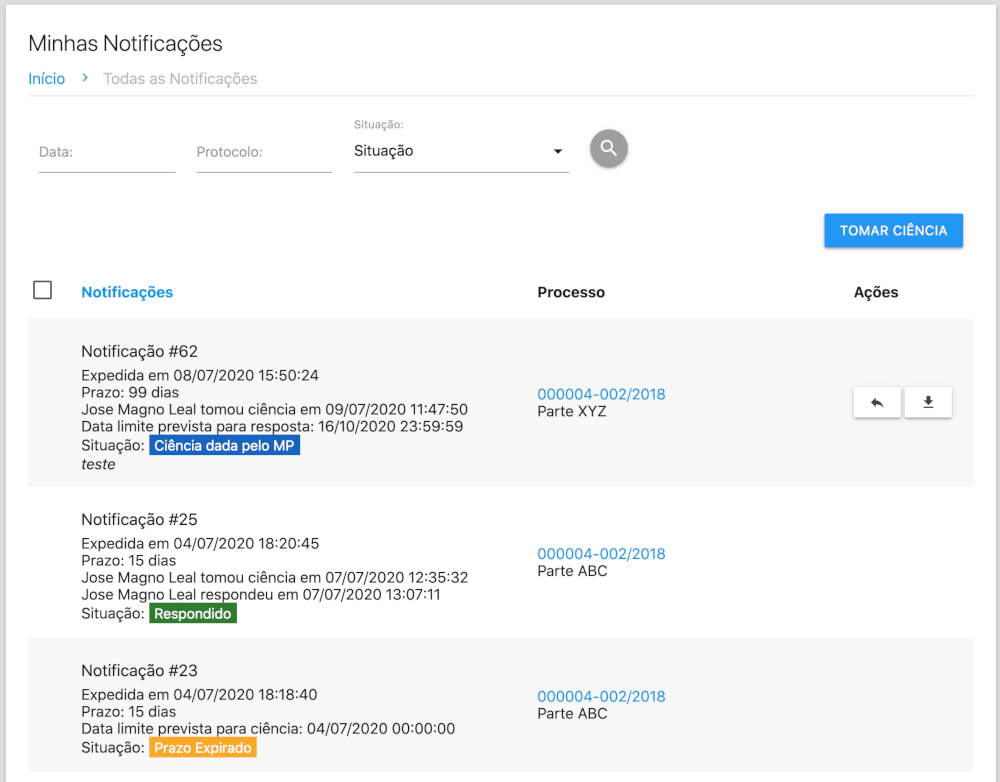
Ações possíveis nesta tela:
- Buscar alguma notificação: Através dos campos acima ele pode buscar de acordo com os critérios desejados.
- Tomar Ciência: Tomar ciência das notificações.
- Baixar Arquivo da Notificação: Caso o MP anexe algum arquivo na notificação ele pode ser baixado através do ícone: file_download
- Responder: Caso tenha prazo e já tenha sido tomado ciência a notificação através do ícone: reply
- Detalhar o Processo clicando no número do Processo.
Para tomar ciência de uma notificação o usuário deve acessar a lista de notificações. (ver imagem acima)
Caso a notificação ainda possua prazo para tomar ciência ela irá esta com o campo de marcação (check) disponível. check_box
O usuário deve marcar as notificações desejadas e logo após clicar no botão Tomar Ciência.
O sistema irá tomar ciência das notificações e calcular os prazos de respostas das mesmas. E estas ficarão haptas para serem respondidas.
Para tomar responder uma notificação o usuário deve acessar a lista de notificações. (ver imagem acima)
Caso a notificações esteja hapta para ser respondida o usuário deve clicar no ícone reply para responder a notificação correspondente.
Ao clicar em reponder o usuário irá ser redirecionado para área de cadastro de petição, destacando que a petição se trata de resposta à uma notificação. Imagem a seguir:
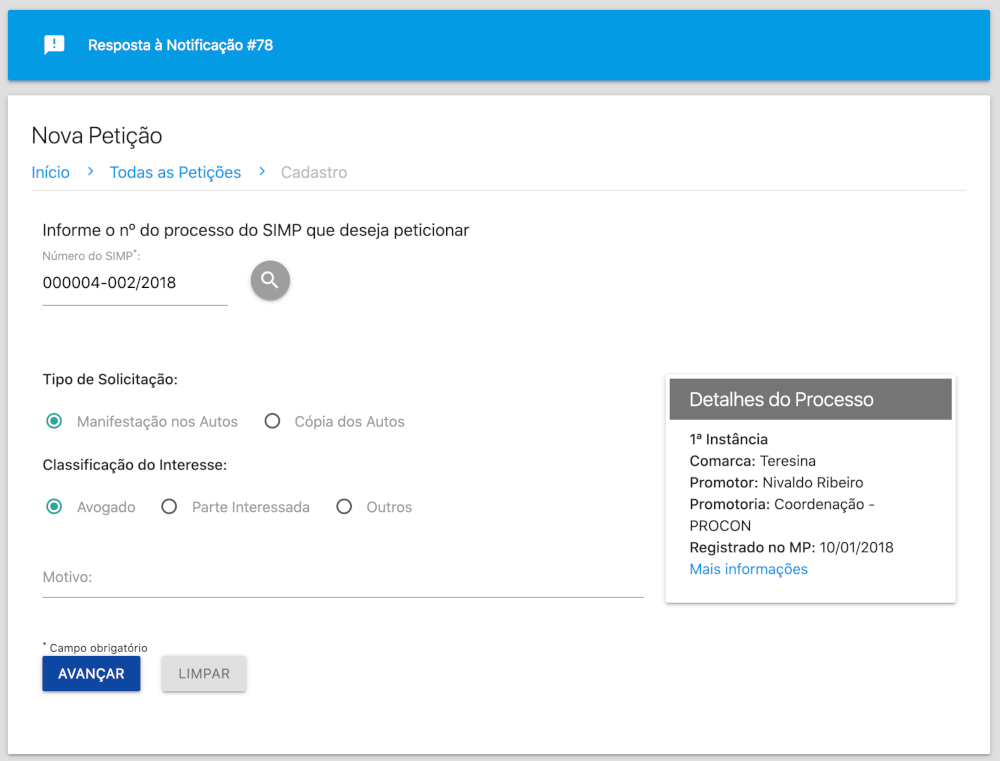
Neste ponto a procedimento segue tal quel é descrito no item 3.1 deste Manual.
Após concluir a petição e confirmar o envio, a notifição constará como Respondida.
Os passos a seguir mostram tudo que está relacionado à consulta de processos extrajudiciais do MP. Para acessar as telas abaixo basta clicar no menu correspondente do lado esquerdo do sistema.
Nesta tela o usuário pode visualizar a listagem de processos extrajudiciais. Imagem a seguir:
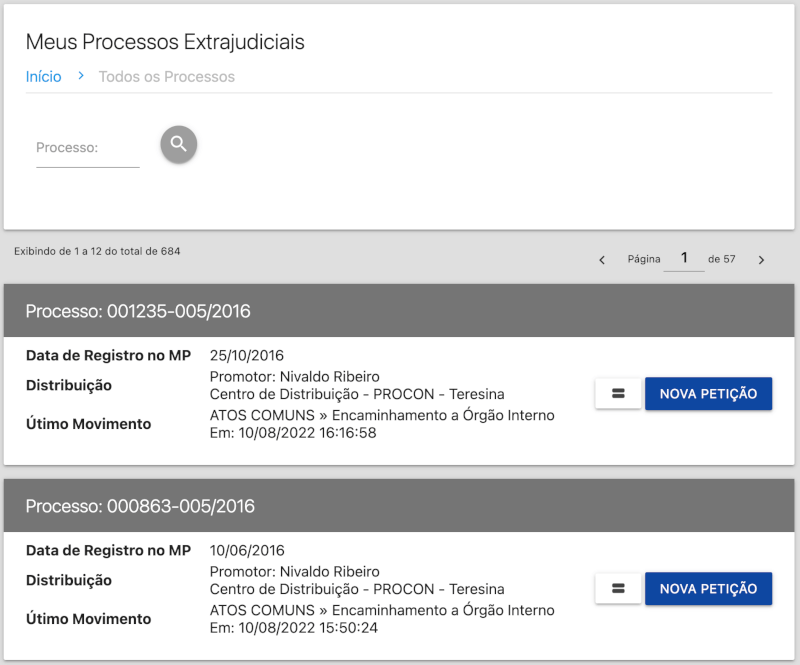
Ações possíveis nesta tela:
- Buscar algum processo: Através dos campos acima ele pode buscar de acordo com os critérios desejados.
- Realizar uma petição: Ao clicar em Nova Petição o usuário irá enviar uma petição para o respectivo processo.
- Visualizar um processo: Ao clicar no número do processo ou no botão view_stream o usuário irá abrir todo o conteúdo dos autos do processo, bem como os seus documentos, permitindo, se necessário, o download dos mesmos.
Ao clicar em um número de Processo em qualquer local do sistema o usuário será remetido para a visualização do processo, onde la irá constar todo o conteúdo dos autos do processo, bem como os seus documentos, permitindo, se necessário, o download dos mesmos.
Observação: Para que os documentos estejam disponíveis os critérios do ítem 3.6 Baixar Cópia dos Autos devem ser obedecidos.
Os passos a seguir mostram tudo que está relacionado ao Peticionamento dentro do sistema. Para acessar as telas abaixo basta clicar no menu correspondente do lado esquerdo do sistema.
Nesta tela o usuário pode visualizar todas as representações, todos seus Representantes ou todos quem ele Representa. Imagem a seguir:
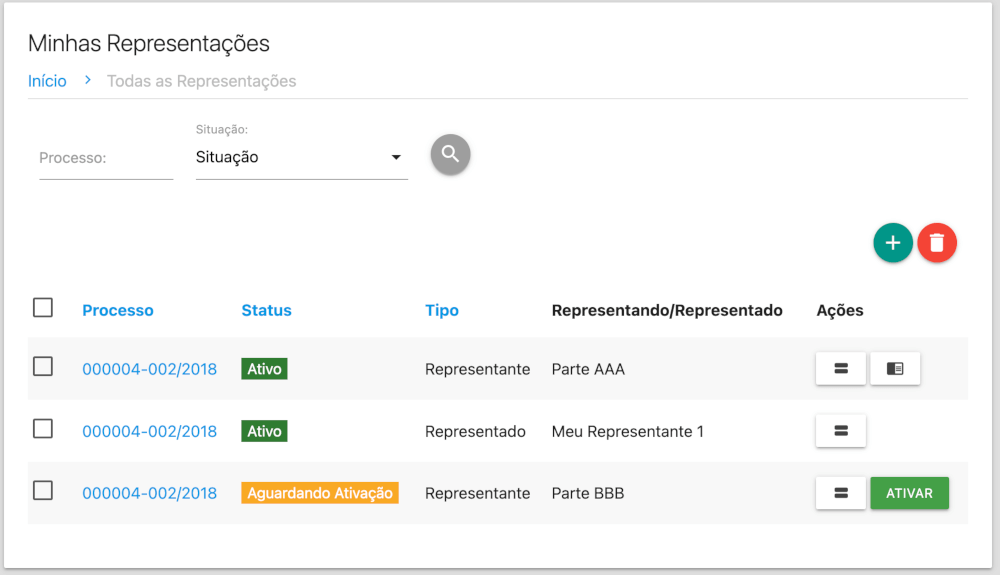
Ações possíveis nesta tela:
- Buscar algum representante: Através dos campos acima ele pode buscar de acordo com os critérios desejados.
- Ir para Novo Prepresentante.
- Cancelar alguma representação.
- Confirmar a representação. Através do botão Ativar.
- Detalhar alguma representação. Através do ícone: view_stream.
- Detalhar o Processo clicando no número do mesmo.
- Nova Petição Através do ícone: chrome_reader_mode o usuário pode peticionar no respectivo protocolo.
Para aprovar uma representação basta o usuário ir na listagem de representações e clicar em Ativar na representação correspondente. Ver item anterior.
Após aprovado o represente estará hapto a responder as notificações e peticionar no referido Processo, na Parte que representa.
Área destinada a Partes Pessoa Física, para Pessoa Jurídica ver o item 4.3 Abrindo Notificação - PJ.
Para o usuário adicinar um novo representante para si, basta clicar em Novo Representante Legal. O sistema abrir a tela a seguir:
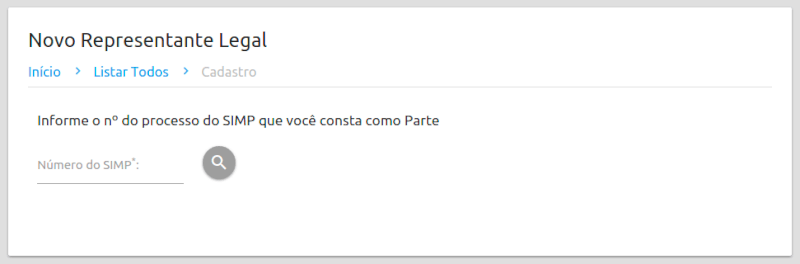
O primeiro passo para é informar o número do Processo do SIMP em que deseja adicionar o representante. O sistema só permitirá o usuário cadastrar Representante em Processos no qual ele é Parte Integrante.
Após informar o número o sistema abrirá o campo para que seja informado o CPF do Representante, imagem a seguir:
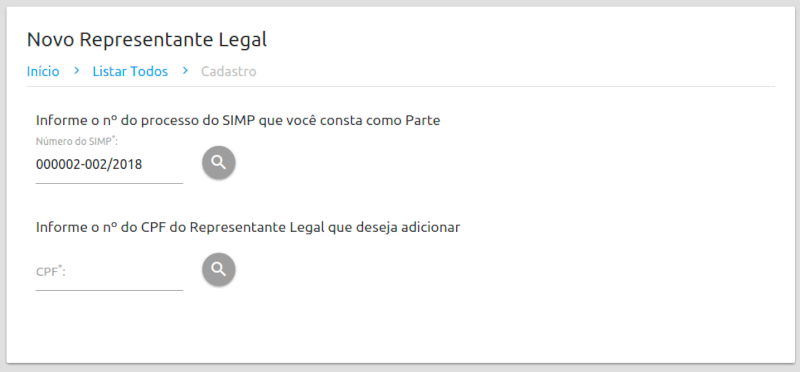
Caso ele já possua cadastro, os campos não ficarão editáveis, caso não possua, abrirá o formulário para preencher os dados do Representante, imagem a seguir:
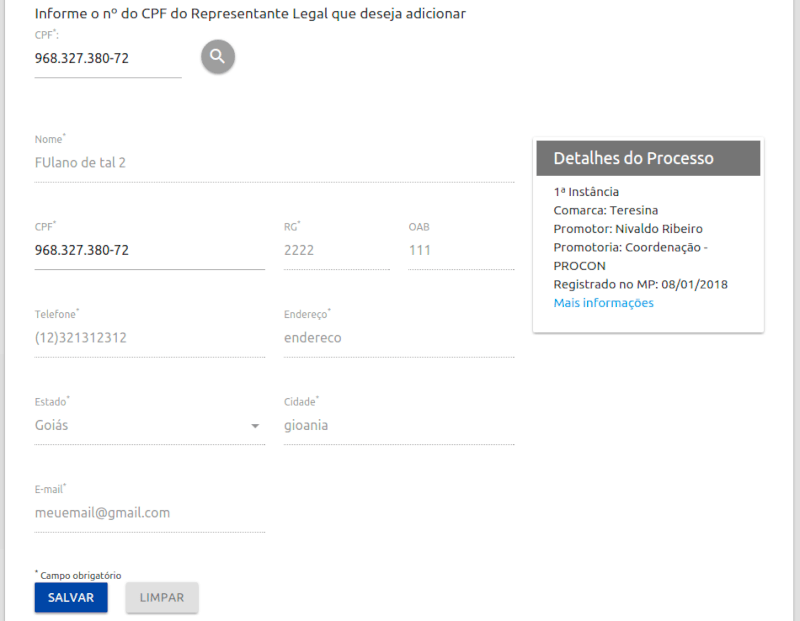
Para cadastrar o Representante Legal o usuário deve preencher o formulário acima corretamente.
Após submeter o formulário, o sistema encaminhará para o e-mail informado um link para ativacão do cadastro, caso necessário verificar a caixa de SPAM do e-mail.
A representação ficará aguardando ativação por parte do Representante, que poderá fazê-lo acessando o sistema. Ver item 6.2 deste Manual.
Para solicitar Habilitação nos autos o Advogado deve seguir os seguintes passos:
- Efetuar e ativar o cadastro no sistema.
- Logar no sistema.
- Criar uma petição do Tipo Habilitação nos Autos, informando o número do processo que deseja habilitação.
- Enviar os arquivos necessários para a aprovação da petiçao.
- Após o envio, basta aguardar a análise e reposta por parte do MP.
- Basta acessar o sistema para verificar a situação da petição/soliticação.
Os passos a seguir mostram como usuário pode visualizar e alterar seus dados cadastrais e de acesso ao sistema. Para acessar as telas abaixo basta clicar no menu correspondente do lado esquerdo do sistema.
Nesta tela o usuário pode visualizar os seus dados cadastrais. Imagem a seguir:
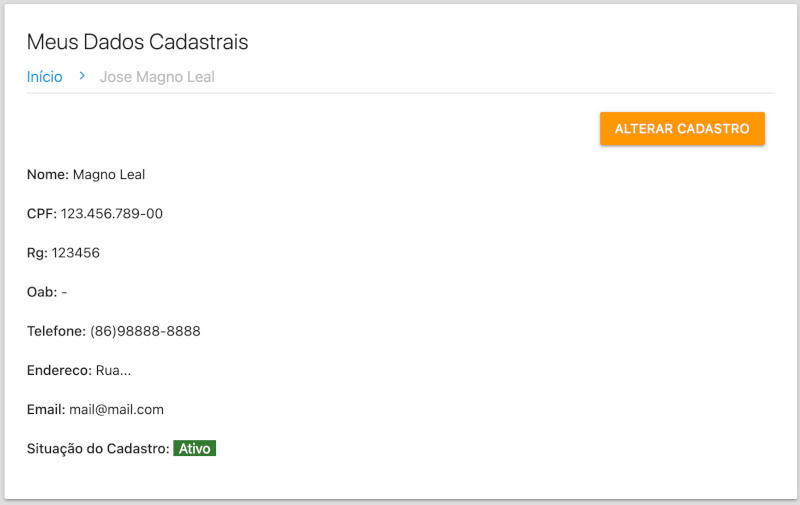
Ações possíveis nesta tela:
- Alterar Dados Cadastrais: Através do botão acima o usuário irá ser redicionado para o formulário de edição de dados cadastrais, todos os campos podem ser alterados, exceto o CPF.
Através dessa tela o usuário pode alterar sua senha de acesso ao sistema.
Lembrando que em caso de perca de senha o usuário deve seguir o que consta no ítem 1.3 Redefinir Senha